Selecting the HTML templates to use in Opensend Postal
- Go to Opensend Postal
- Go to Postcards
- Follow the steps below to manage HTML templates for Postal:
- In the template type dropdown select the HTML template option which will open two dropdowns, the Front template dropdown, and the Back template dropdown
- Select the templates for Front and Back
- If you plan to include a coupon with the HTML template:
- Follow this guide to upload the coupons
- Click on Include Coupon checkbox
- Select the coupon group you want to use for your Postal with the "coupon" variable
- Make sure the variable "coupon" is included in your HTML template

- If you plan to include custom fields within the HTML template:
- Follow this guide to set up custom fields
- Click on "Preview" to verify how your postcard will look
- If you use a coupon please add a value in the preview modal to make sure the test coupon is generated in your postcard preview

- If you use custom fields please add value for those custom fields to make sure test custom field values are generated properly in your postcard preview

Note: If the preview of your postcard contains test values that you provided for coupons or custom fields, it means that your mapping is correct and you can proceed to the next step.
- If you use a coupon please add a value in the preview modal to make sure the test coupon is generated in your postcard preview
- Click Submit
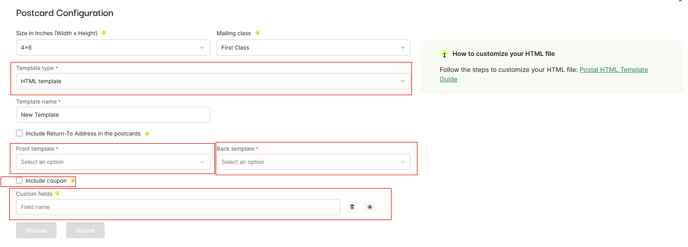
Managing HTML templates for Opensend Postal
You can manage your postcard templates in the "Postcard Templates" tab.
Create a new template
- Go to the Postcards
- Click on the Create New Template button

- Enter a Template Name.
- Enter the desired HTML for the Postcard template
- Click Create

- Now you can use that template for the front or back template in your Postal configuration settings.
Edit a template
- Go to the Postcards
- Click on the three dots next to the template name
- Click edit

- You can now modify the description or HTML code for the template
Delete a template
- Go to the Postcards
- Click on the three dots next to the template name
- Click Remove

Note: Removing templates currently in use in your Postal setup will disable the integration.
