Add notifications to a Slack channel when Opensend identifies a lead on website to enable your sales and marketing teams to reach out to them in real time!
Note: We recommend that our B2B customers integrate with both Slack and a CRM. If you also want to integrate with your CRM or any other platform in addition to Slack, you can use the same Zap and add as many apps/integrations as you need.
- Go to the integrations tab on the Opensend Dashboard
- Click Main Connections
- Click Add Destination

- Select Zapier

- Add Name, Description, and Click Next

- Under the fields, dropdown select default fields from Opensend and any custom fields you added and want to send to Zapier
- In the next field, you will be asked for the Zapier Webhook URL
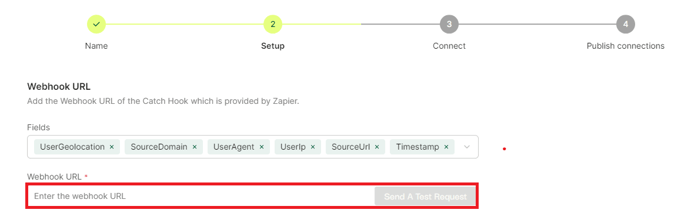
- To get the Zapier Webhook URL, log in to your Zapier account and click on the “Create Zap” button from the left bar on the dashboard.
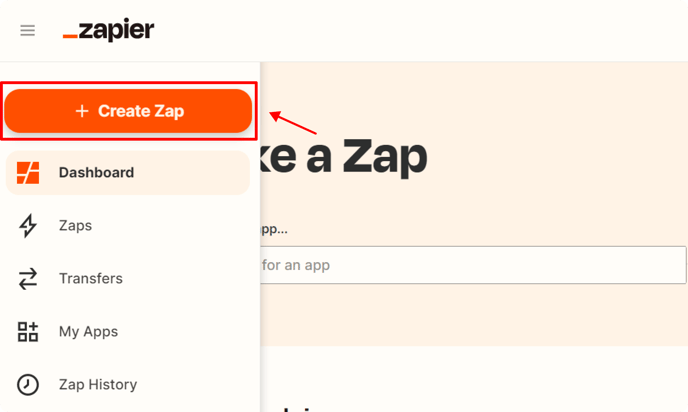
- From the top left click on the edit icon to add the name of Zap “Opensend Webhook”.
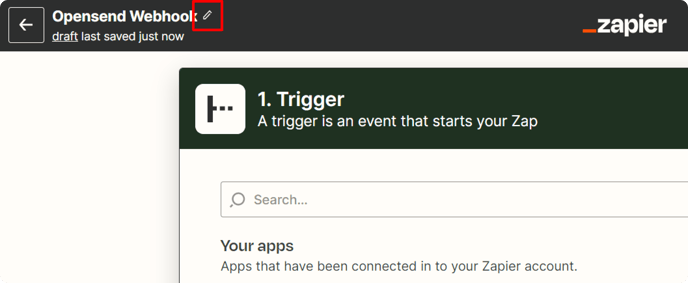
- Under the trigger search bar, search for “Webhook”. It will show a list from where select “Webhooks by Zapier” option
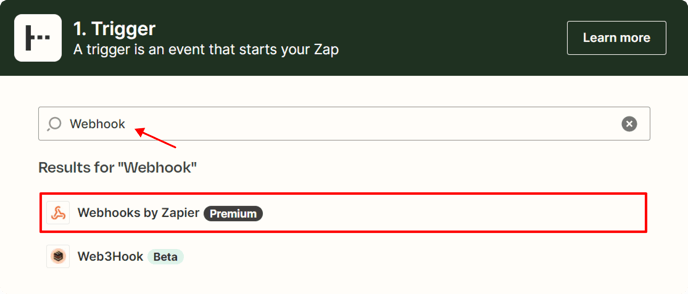
- Under Event field, select "Catch Raw Hook" option

- Click Continue
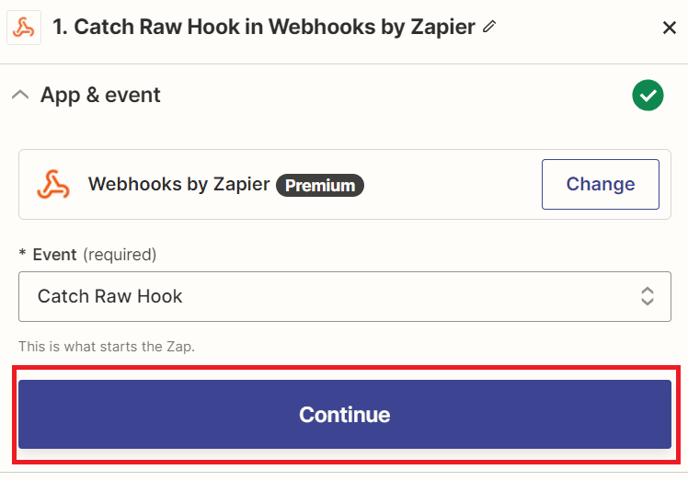
- Copy the webhook URL generated Zap

- Go back to the Opensend Dashboard screen and paste the Webhook URL there and press Send a test request

- In the popup add the email address to send as a test to Zapier and Press Send
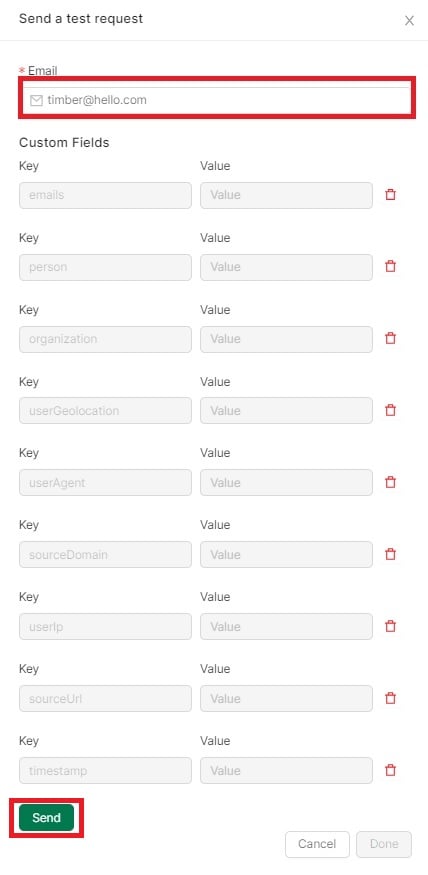
- Go back to Zapier and click Test Trigger.

- You should be able to see the test event there. Press Continue to proceed

- In the next step click on "+" icon to add a step

- Search and select "Code by Zapier"

- Under event select "Run Javascript" and click Continue

- In input data enter "body" and in enter text or insert data select "Raw Body" from first step.

- Go back to the Opensend dashboard and copy the code from "Example code - posting to CRM"
Note: Please note, that this is an example code to convert data that we are sending, it can be customized as needed.

- Go to Zapier and under Code section, paste the code

- Click "Continue"

- Click "Test Step"

- Now your data is ready for mapping with CRM. Click Continue

- In the next step, under the action search bar, search for "Slack". It will show a list from where you can select "Slack" option
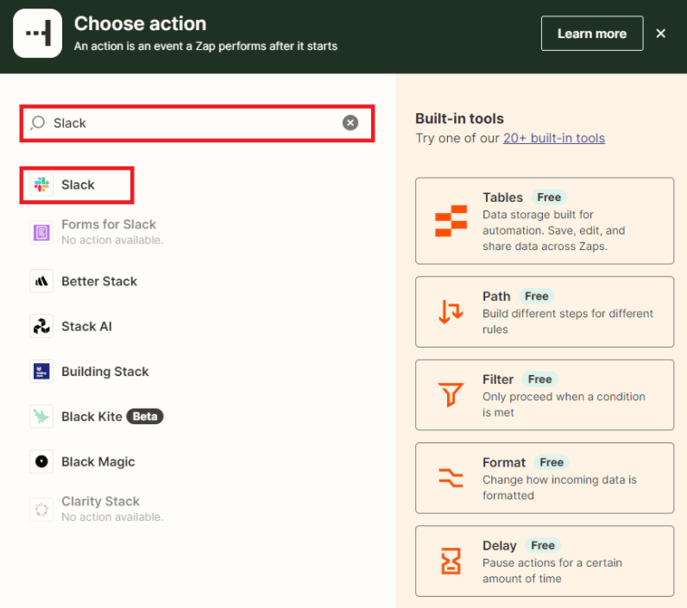
- Under Event, select Select "Send Channel Message"
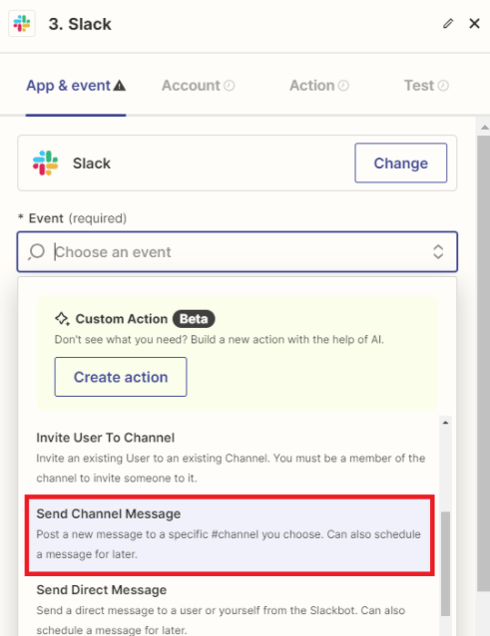
- Under the account option please authenticate your Slack account
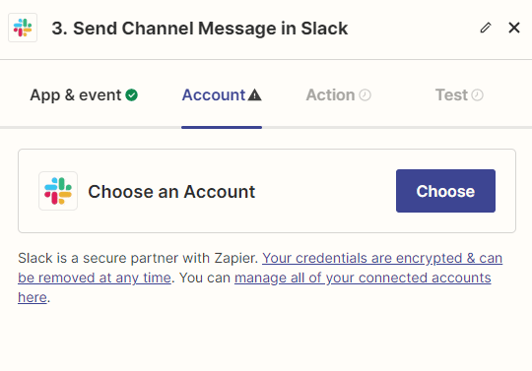
- Once the account is authenticated, you can select it from the Zapier account drop-down and press Continue
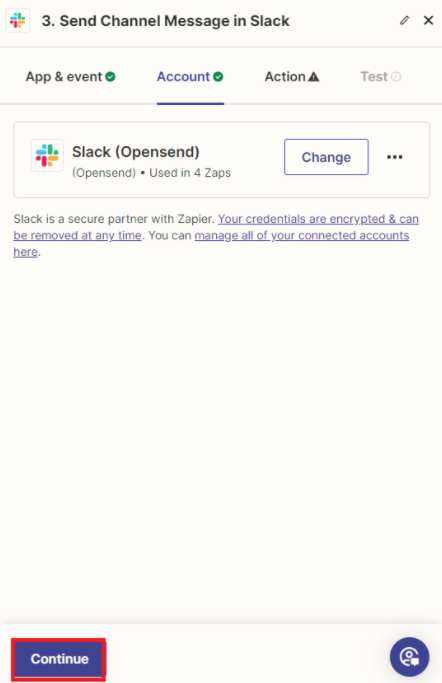
- Under action select the channel where you want to get the contacts resolved by Opensend

- In the Message Text you will need to create a template from the message and map out the fields.
Note: For the field mapping use data from "Run Javascript in Code by Zapier".
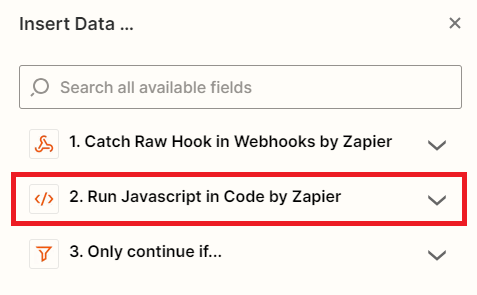
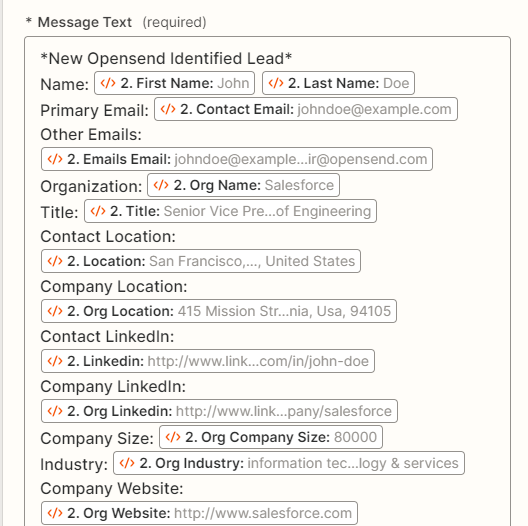
- A few points to note on the email field mapping:
-
- Case 1: If you want separate fields in the Slack notification for personal and work email, you can use both Work Email and Personal Email

- Case 2: If you only need one email field in notification you should be using "Contact Email" for mapping. Contact email will check and map the work email if it is available, else it will map Personal email to the email field

- Case 2: If you only need one email field in notification you should be using "Contact Email" for mapping. Contact email will check and map the work email if it is available, else it will map Personal email to the email field
- Case 1: If you want separate fields in the Slack notification for personal and work email, you can use both Work Email and Personal Email
-
- For the rest of the options under Action please use the following values:
- Send as a bot: Yes
- Bot Name: Opensend leads or any text of your choice
- Bot icon(Optional): You can add the URL of the image you want to use
- Include a link to this Zap?: No
- Attach Image by URL(Optional): Leave it blank
- Auto-Expand Links?: No
- Link Usernames and Channel Names?: Yes
- Schedule At(Optional): Leave it blank
- File(Optional): Leave it blank
-
Thread(Optional): Leave it blank
-
Send Channel Message: No
- Click "Test Step"
Note: You can verify from the Slack channel if you received the notification message from the test

- Click "Publish"
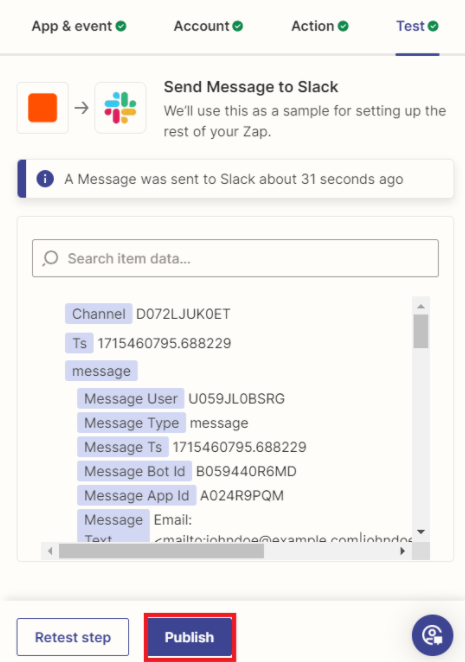
- Go back to the Opensend dashboard and click Done to close the popup
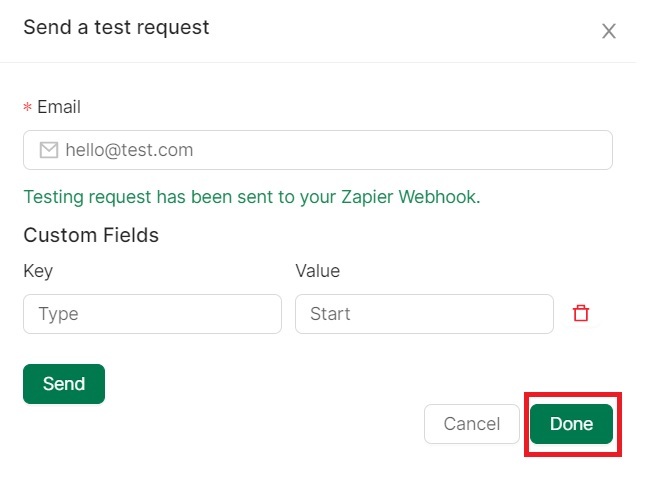
- Click Next

- Select the Traffic sources from where you want to receive the data
- Click Create Connections

- Select the connections and Click Publish

