- Navigate to the Integration tab
- Click Main connections
- Click Opensend Pixel

- Click Setup
- Add any custom fields you plan to use, these fields will be associated with the identity and can be used with any delivery integration.
- Click on the Submit button to update the pixel code if you added additional custom fields
- Copy the script from the HTML tab and insert the copied code within the <head> section (not <body>) of your sitewide head, so that it will fire on every page.
- You can also add the pixel via GTM if that is your preferred method of choice. Instructions here.
- Please make sure that the "OpenSend Pixel" toggle is turned on from the settings.

Note: If you are using GTM to add the pixel then copy the code from "GTM CUSTOM JAVASCRIPT" tab
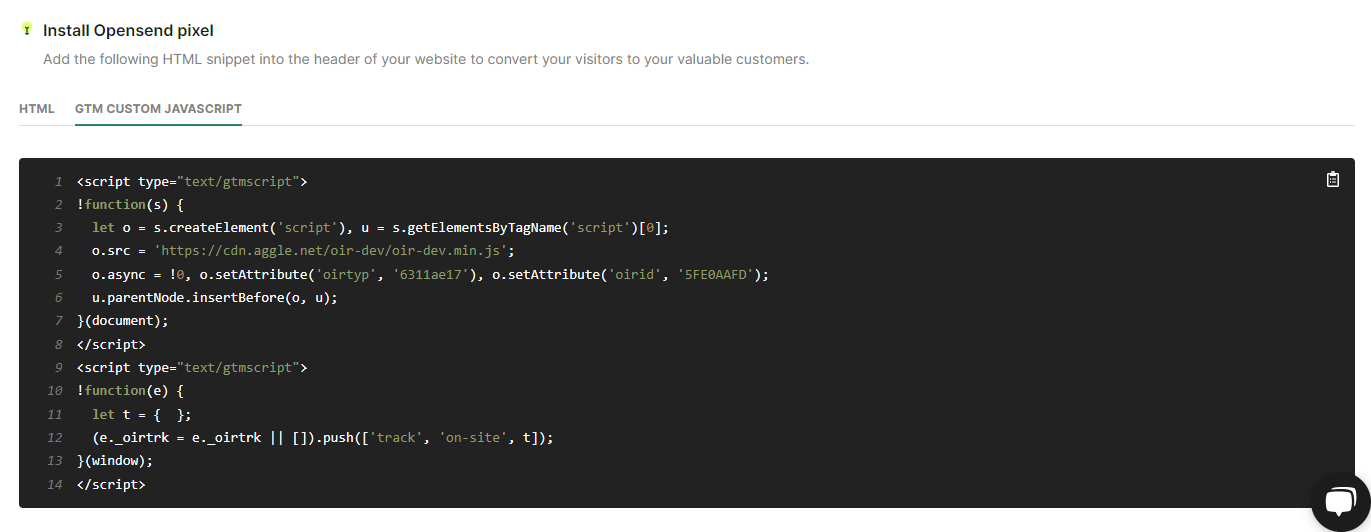
-
- Log into your Google Tag Manager workspace by going to tagmanager.google.com
- Click Tags on the left-hand side, then click New
- Give your tag a name, like “Opensend – Pixel”
- Under Tag Configuration, choose the “Custom HTML” tag type
- Paste your Opensend pixel code into the “HTML” box.
- Under Triggering, select the All Pages trigger

-
Click the blue "Save" button in the top right corner
-
Finally, submit and publish the changes
